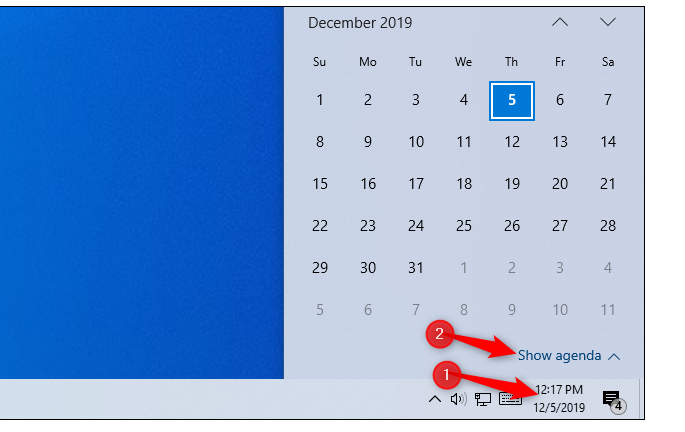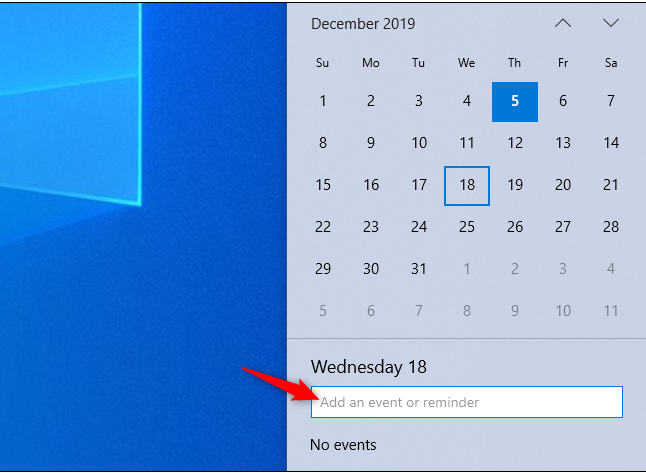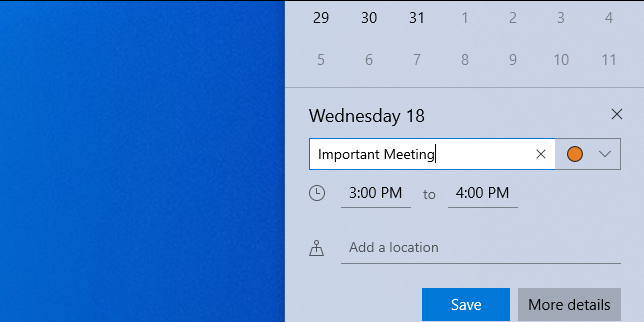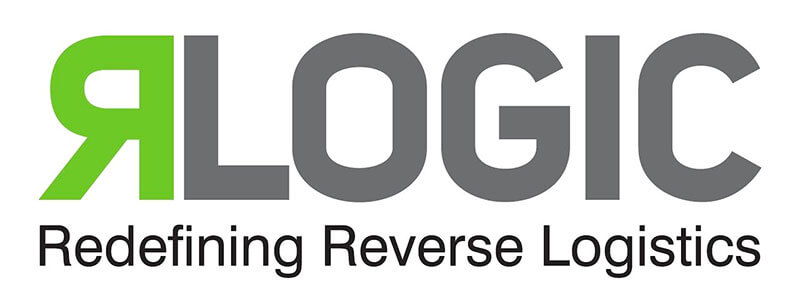

Knowledge Base
- How to Install and Manage Fonts in Windows 10
- How to Move a Window to Another Monitor on Windows 10
- How to access the Task Manager and end task on an application
- How to take a screenshot on Windows 10 with the PrtScn key
- How to create an event without opening the Calendar app
Open the Windows Control Panel.
Select Appearance and Personalization.
At the bottom, select Fonts.
To add a font, simply drag the font file into the font window.
To remove fonts, just right click the chosen font and select Delete.
Click Yes when prompted.
How to Install and Manage Fonts in Windows 10
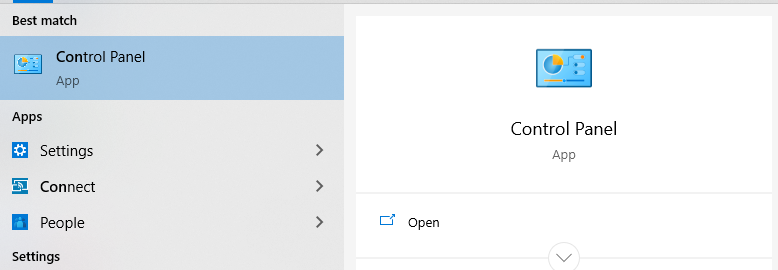
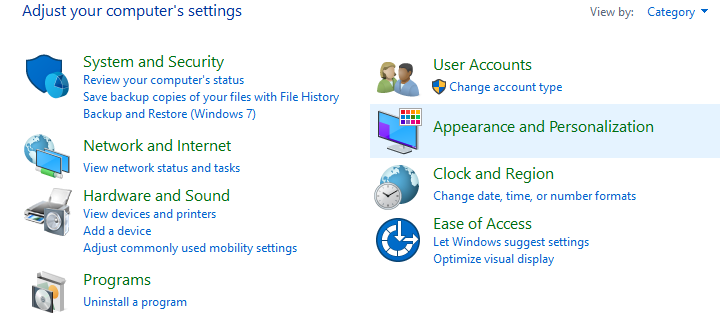
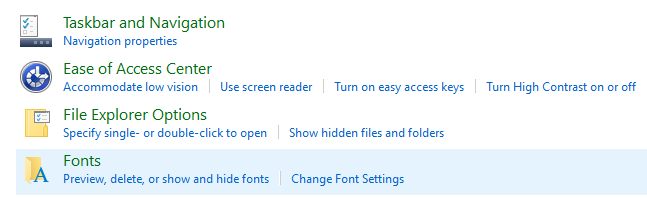
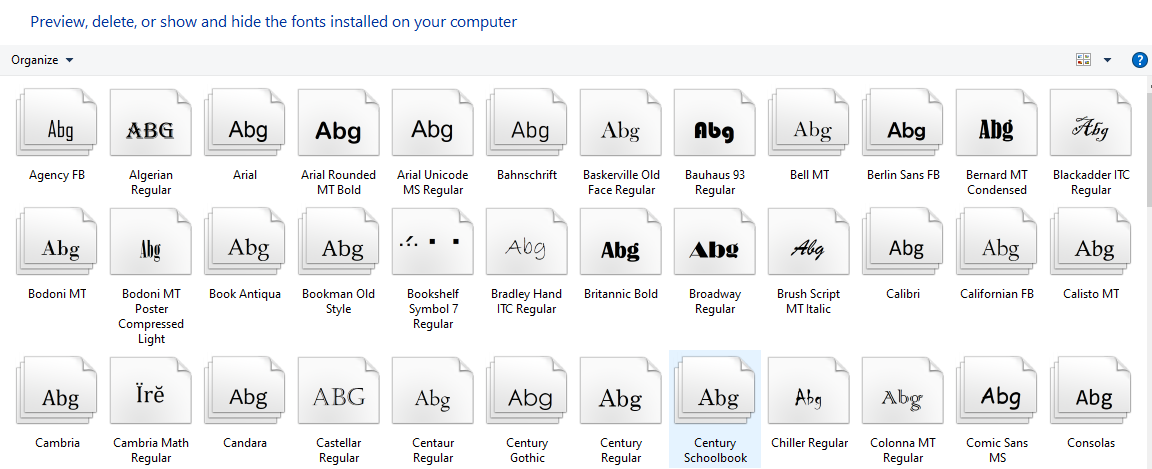
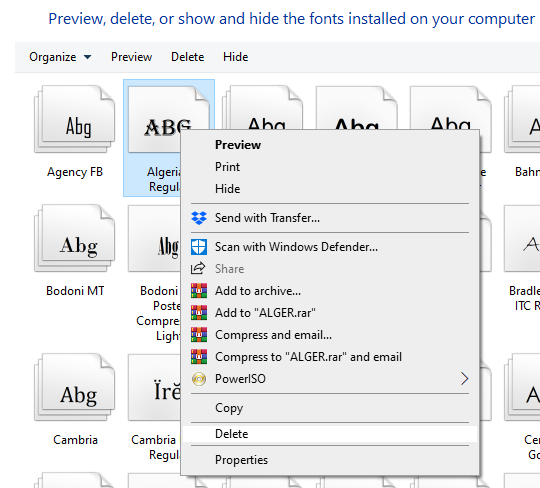
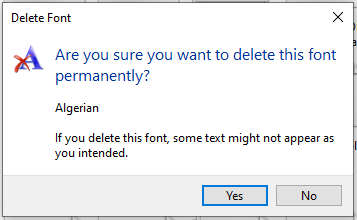
- Windows 10 includes a convenient keyboard shortcut that can instantly move a window to another display without the need for a mouse.
- If you want to move a window to a display located to the left of your current display, press Windows + Shift + Left Arrow.
- If you want to move a window to a display located to the right of your current display, press Windows + Shift + Right Arrow.
How to Move a Window to Another Monitor on Windows 10
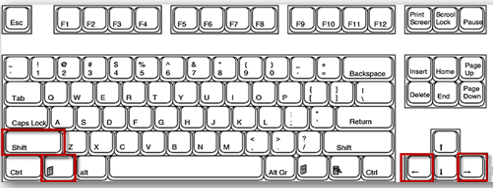
Right-Click on the task bar and choose Task Manager from the menu.
Or press CTRL + Alt + Delete and click Task Manager.
Or press CTRL + Shift + Escape to open the processes tab.
Or select Start, Run, type taskmgr.exe.
How to access the Task Manager and end task on an application.
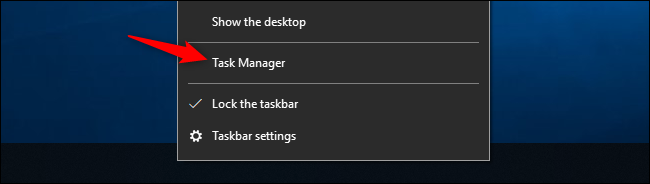
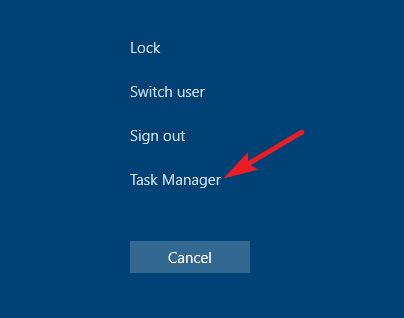
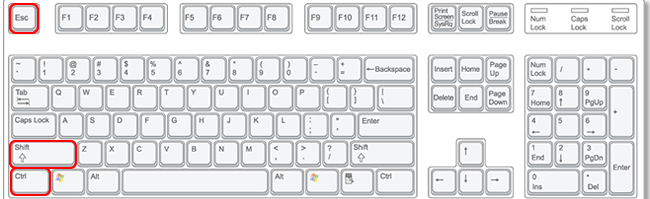
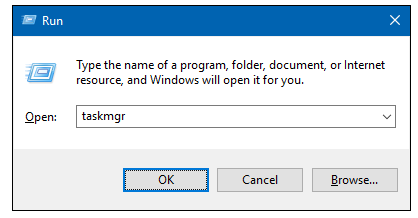
Press PrtScn. This copies the entire screen to the clipboard. You can paste the screenshot into any program that displays images, like Paint or Microsoft Word.
Press Alt + PrtScn. This copies the active window to the clipboard, which you can paste into another program.
Press the Windows key + Shift + S. The screen will dim and the mouse pointer will change. You can drag to select a portion of the screen to capture. The screenshot will be copied to the clipboard, which you can paste into another program. (This shortcut only works if you have the latest version of Windows 10 installed, called the Windows 10 Creators Update.)
Press the Windows key + PrtScn. This saves the entire screen as an image file. You can find it in the "Pictures" folder, in a subfolder called "Screenshots."
How to take a screenshot on Windows 10 with the PrtScn key
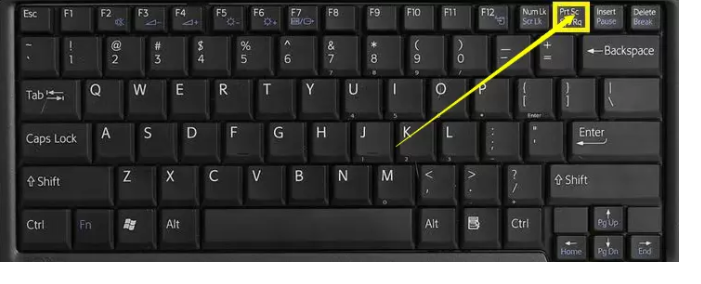
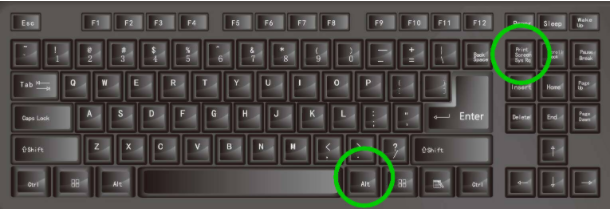
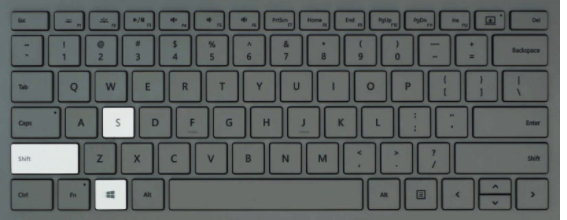
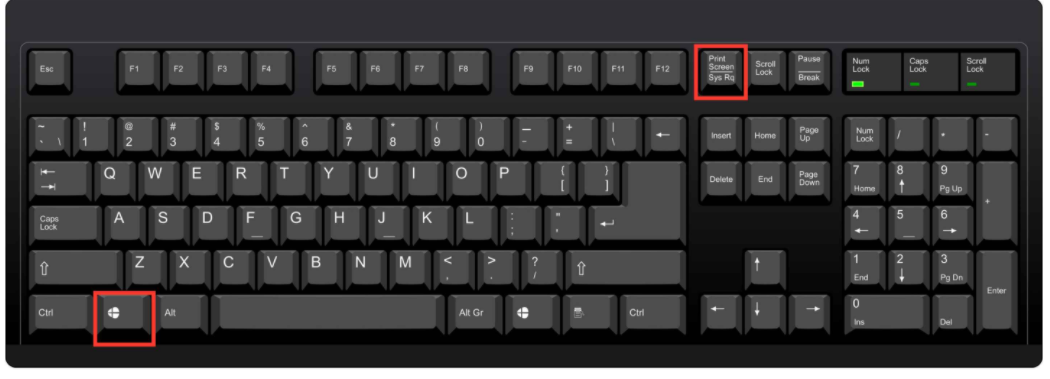
On your Taskbar, click the box with the time and date in it in the right corner.
Click the date when you want to schedule an event.
Enter the event name, time and location. (If you have multiple calendars, click the down arrow next to the event name field to choose the one you want to add it to.)
Click Save. The event should appear in your Calendar app across your devices.
How to create an event without opening the Calendar app